お知らせ・ブログ
Mac+仮想Win+AcrobatでPDFにデジタル署名する方法(登記用)
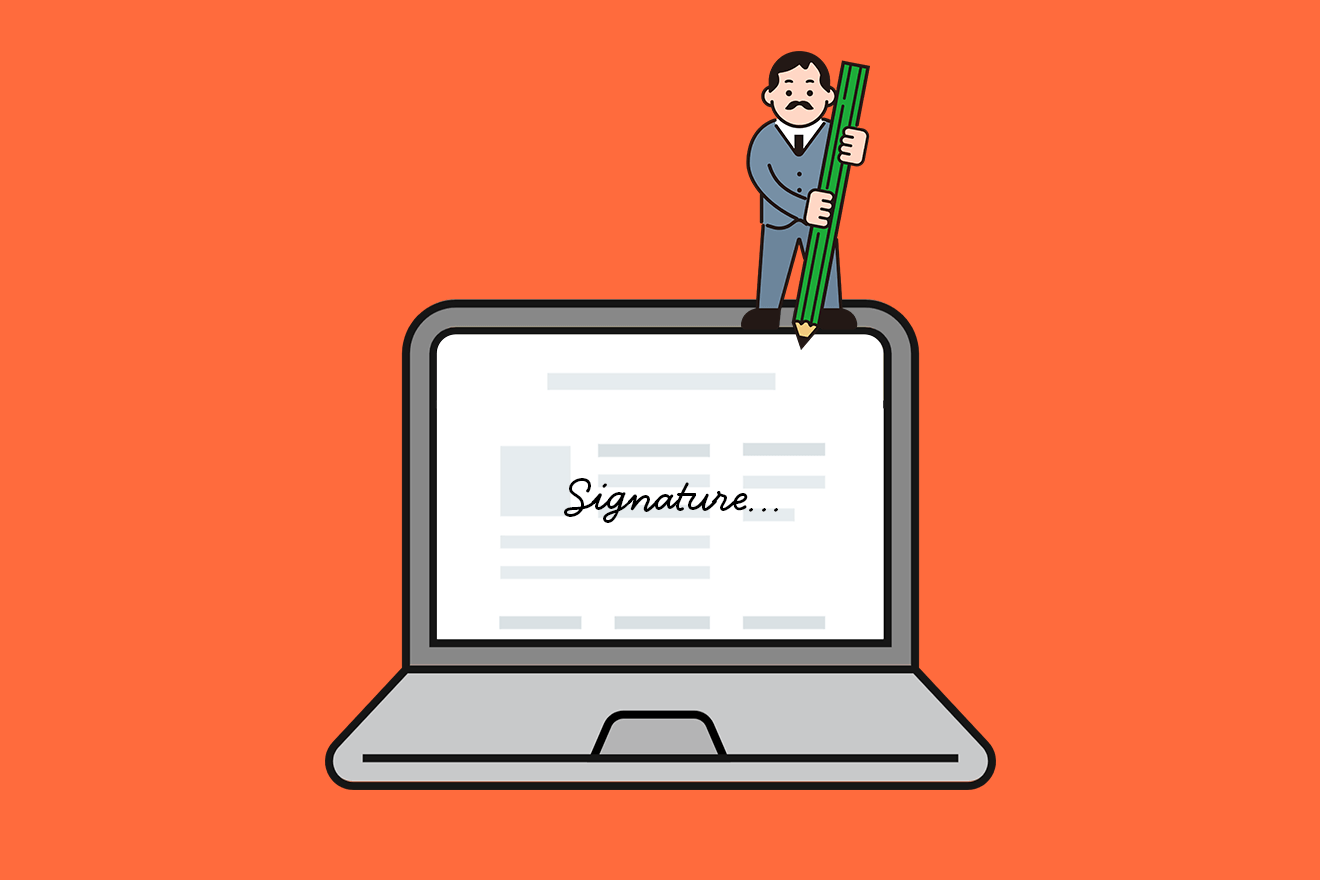
前提・状況:
- Parallels DesktopでWindowsの仮想環境を構築済み。全て仮想win内で作業(windows10利用。11でも可)
- セコムやグローバルサイン社等が提供している有料電子証明書は利用しない
- Adobe CC契約済み
- 各バージョン:Parallels Desktop18、Adobe Acrobat Pro 32bit
【Adobe Acrobat 32bit版】をインストール
署名のために利用するプラグインが32bit版でしか使えないということなので、既存の64bit版をアンインストールして、入れ直し。※Adobe CCからダウンロードされるのは64bit版
https://helpx.adobe.com/jp/acrobat/kb/acrobat-dc-downloads.html
64bit版よりは少し動作重くなりましたが、そのままMacでも利用できました。
署名用プラグイン【SignedPDF】をインストール
今回は法務局が用意しているAcrobat用無料プラグインを利用。
https://www.touki-kyoutaku-online.moj.go.jp/cautions/security/pdf_sign_inst.html
マイナンバー読み取りのための【JPKI利用者ソフト】をインストール
ICカードリーダーを利用するので、公的認証サービスポータルサイトよりWindows版をダウンロード・インストール。
https://www.jpki.go.jp/download/
Acrobatの環境設定
署名設定
メニュー→環境設定→署名→作成と表示方法の詳細
作成の【デフォルトの署名方法】を【SignedPDF】に変更。
SignedPDFが選択肢に無い場合は、AcrobatやPCを再起動してみてください。
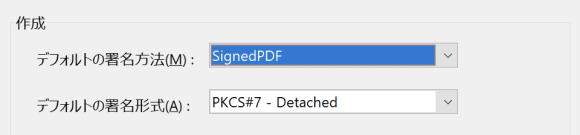
セキュリティ(拡張)設定
メニュー→環境設定→セキュリティ(拡張)
・起動時に保護モードを有効にする
・拡張セキュリティを有効にする
の2箇所のチェックを外す
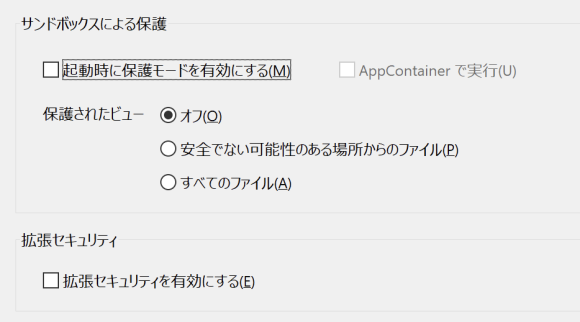
SignedPDFの設定
メニュー→プラグイン→SignedPDF→署名時の既定値
名前・署名地(都道府県+市町村)・理由を入力
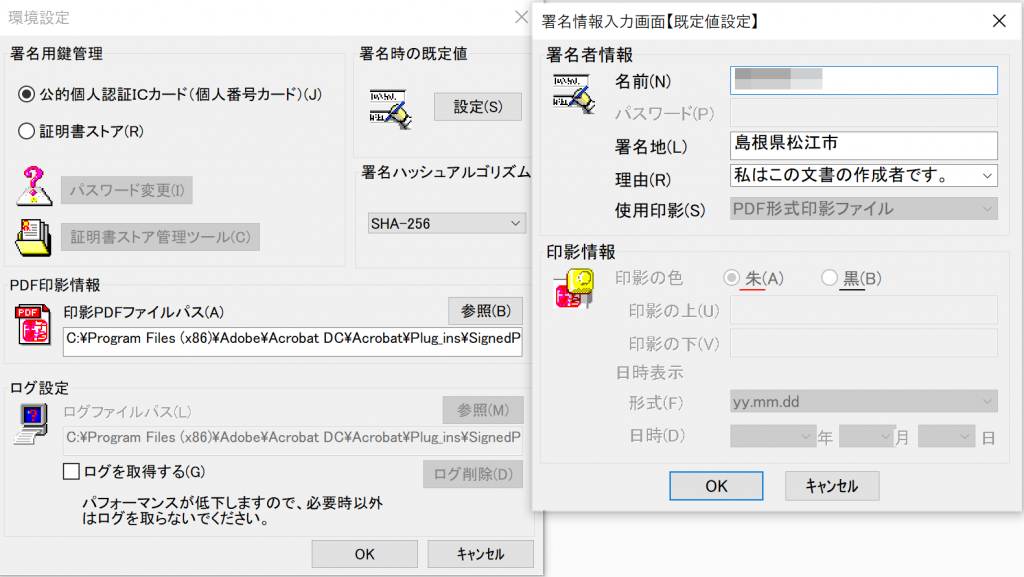
PDFのデジタル署名を行う
1. マイナンバーカードリーダーを接続し、Parallels Desktopに認識させる
画面上部のUSBのようなアイコンをクリック→リーダーにチェック
※これを忘れると、署名時にエラーが出続けるので要注意
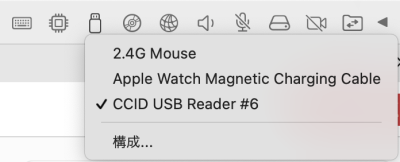
2. 署名するPDFを開き、デジタル署名する
署名したいPDFを開く→すべてのツール→証明書を使用→デジタル署名
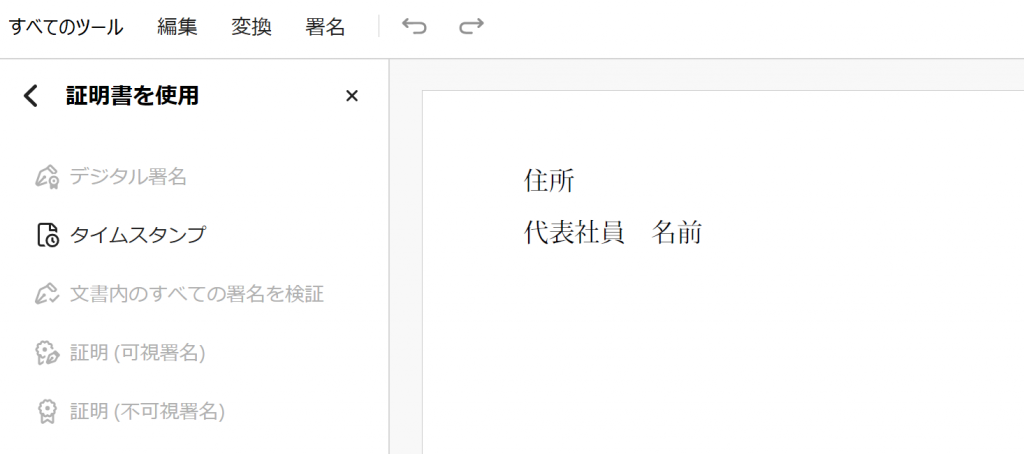
署名したい箇所をマウスでドラッグ→はい
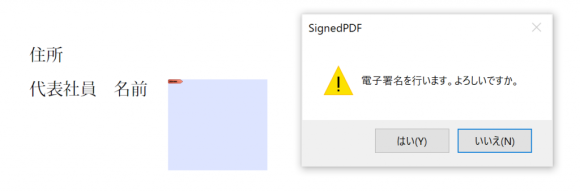
リーダーにマイナンバーカードを挿入→署名用パスワード(4桁ではなく6〜11桁の英数字のもの)を入力→OK
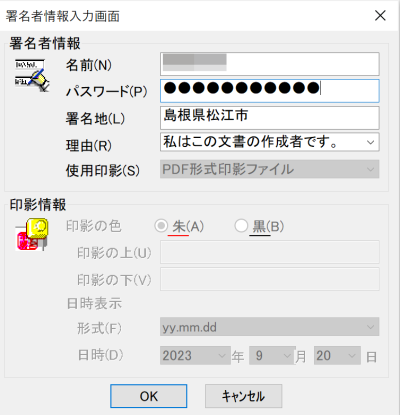
パスワードの確認が完了すると、保存先を指定して保存。
以上で完了です。
